年賀状自宅印刷派のみなさんこんにちは。
私も年賀状はここ数年ずっと自宅印刷派です。
デザイン面は毎年「つむぐ年賀状(無料)」というアプリを使っています。
宛名面は昨年までは郵便局が提供している「はがきデザインキット インストール版(無料)」を使用していました。
一度住所録に登録してしまえば毎年一括で宛名印刷ができるので本当に便利だったのですが、残念ながらこの「はがきデザインキット インストール版」はサービスを終了してしまったのです。
幸いにも保存していた住所録はcsvに落とすことができるとのことだったので、そのデータを使って今年以降もなんとかなるだろうと思っていたのですが…
知識があまりない私にとってはこれがなかなか大変でした。
結局今年も問題なく自宅印刷することができたのですが、ここまでたどり着くのにかなりの時間を要してしまいました。
検索しまくり、試行錯誤しまくり。
というわけで、私がたどり着いた方法をこのブログに記載したいと思います。
ただし、私と同じ環境の方にしか有益ではない情報なので、ごく一部の方にしか役に立たない可能性大です。
その点に関してはご了承ください。
Contents
はがきデザインキット(インストール版)に保存していた住所録データをアプリに移行し自宅印刷する方法
まずはじめに、私の環境は以下の通りです。
・使用しているPC:Mac
・Macにofficeが入っていない(Excel、wordなどは使えない)
・自宅のプリンタがcanon製PIXUS(キヤノンピクサス)
・スマホはiPhone
はがきデザインキットから住所録データを書き出しする方法
1.はがきデザインキットを起動し「住所録を起動」
2.移行したい住所を選択し(全部移行したい場合は「すべて選択」をクリック)「住所書出」をクリック
3.項目区切り:カンマ、レコード区切り:Macを選択し、「OK」をクリック
4.項目一覧は念のため「すべて追加」にしました。→「csv書出」→「保存」
次にこのデータをアプリに移行するのでiPhoneに「PIXUSはがきクリエイター」をダウンロードしておく。

「PIXUSはがきクリエイター」に住所録データを移行する方法
先ほどはがきデザインキットから抽出したデータを宛名印刷用のアプリに移行していきます。
1.PIXUSはがきクリエイターをiPhoneから起動
2.左下の「住所録」をタップし「宛名の新規登録」をタップ
3.1件宛名登録をして「完了」をタップ
4.登録した宛名を選択し、「その他の操作」→「住所録をCSV書き出し」→airdropまたはメールなどでMacに送るかiCloudに保存する
5.MacでCSVファイルを開く(うちのMacにはExcelがないので、スプレッドシートで開きました。)
6.ブラウザの別のタブではがきデザインキットから抽出した住所録CSVを開く
7.PIXUSはがきクリエイターのCSVに⑥のデータを項目ごとにコピペしていく
8.すべてのデータのコピペが終わったら、PIXUSはがきクリエイターのほうのスプレッドシートをCSV形式で保存する(ファイル→ダウンロード→カンマ区切り形式(.csv))
9.保存したCSVファイルをiCloudに保存する
10.iPhoneのブラウザからiCloudを開き、先ほど保存したCSVファイルをタップする→ダウンロード
11.右上の下向きの青い矢印をタップ→ダウンロードをタップ→先ほどダウンロードしたファイルをタップすると自動的にPIXUSはがきクリエイターのアプリが開くので「住所録を取り込みますか?」で「はい」を選択
あとはアプリから宛先を選択してプリンタで印刷するだけ!
まとめ
こうして無事にデータ移行に成功。
ちょっと知識がある方だと簡単にできてしまうのかもしれませんが、私のように知識が乏しい人間はここまでたどり着くのに苦労しました。
そもそも毎年年賀状を作っているつむぐ年賀状というアプリにも住所録があり、CSV取り込みができるのですが、これが何度やってもうまくいかなかったのです。
結局最後まで何が悪いかわからず、データを移せなかったのでPIXUSはがきクリエイターでやってみたところ成功しました。
私と同じような悩みを抱えている方はあまりいないかもですが、どなたかのお役に立てれば幸いです。












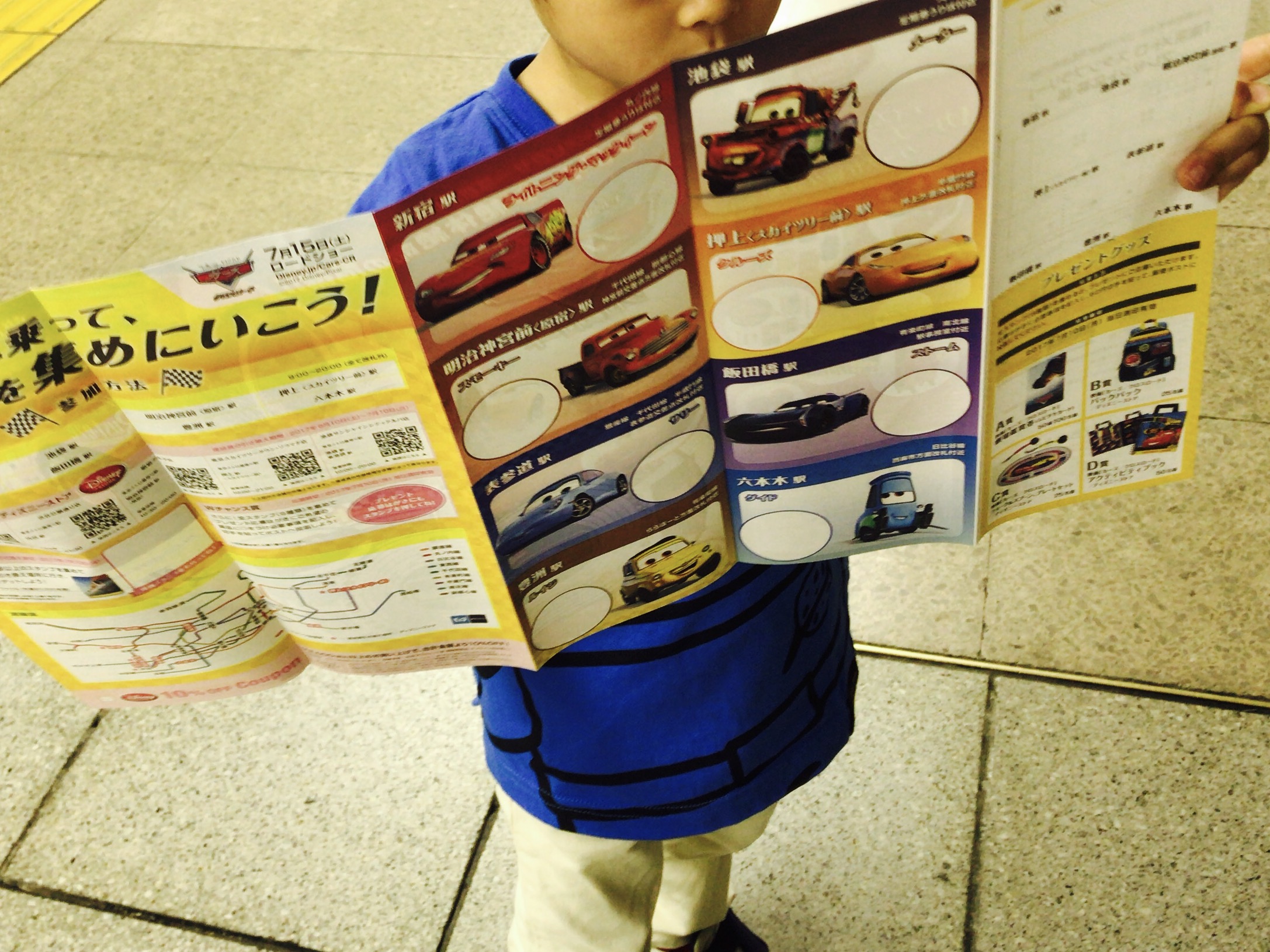





コメントを残す